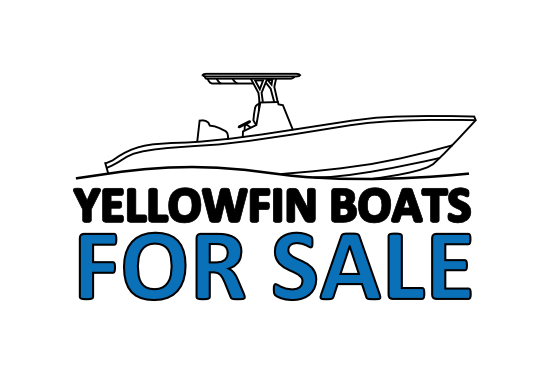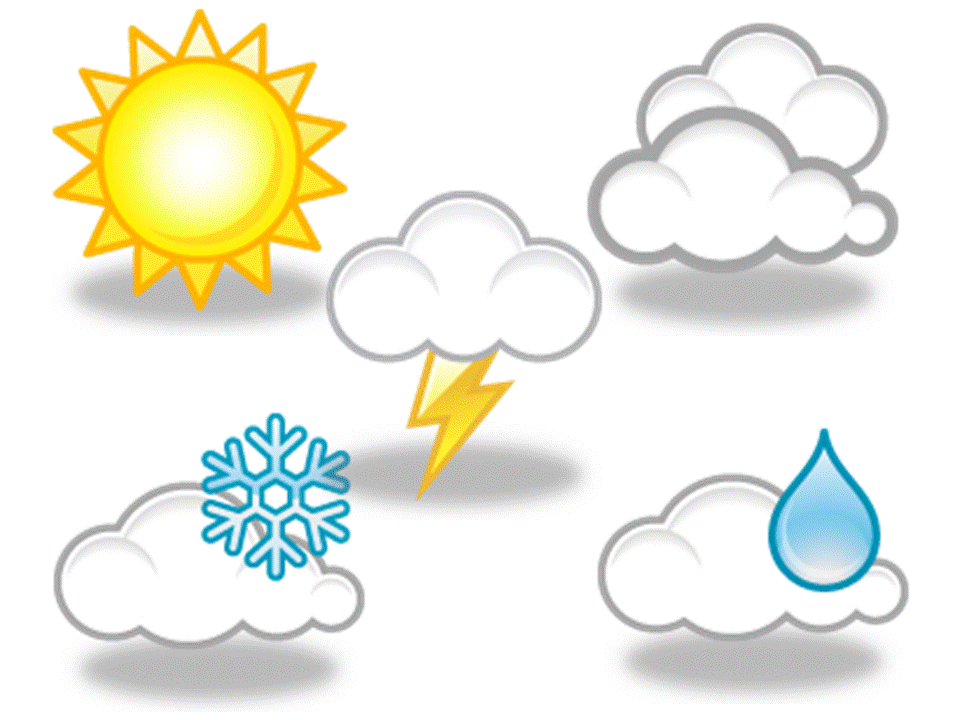World News Videos, Events, Reports, and Features
France24 English News Live StreamYouTube World News Playlists
Global News Video: “I don't like it”: Nova Scotia riding reacts to MP Chris d'Entremont's defection

Play Video: “I don't like it”: Nova Scotia riding reacts to MP Chris d'Entremont's defection
Published 6th Nov 2025 03:30:41 By: Global News
Global News Video: Global National: Nov. 5, 2025 | Floor-crosser hints more Conservative MPs could defect to Liberals

Play Video: Global National: Nov. 5, 2025 | Floor-crosser hints more Conservative MPs could defect to Liberals
Published 6th Nov 2025 03:00:06 By: Global News
Global News Video: US aviation administration to reduce air traffic at 40 airports amid government shutdown

Play Video: US aviation administration to reduce air traffic at 40 airports amid government shutdown
Published 6th Nov 2025 02:34:36 By: Global News
Global News Video: Which Blue Jays players will stay or go in free agency? Pitcher makes shock decision

Play Video: Which Blue Jays players will stay or go in free agency? Pitcher makes shock decision
Published 6th Nov 2025 01:05:32 By: Global News
Global News Video: Toronto expected to run out of landfill space by 2035

Play Video: Toronto expected to run out of landfill space by 2035
Published 5th Nov 2025 11:30:07 By: Global News
PBS News Video: WATCH: Why Democrats think they need more 'alpha' energy

Play Video: WATCH: Why Democrats think they need more 'alpha' energy
Published 6th Nov 2025 01:32:51 By: PBS NewsHour
PBS News Video: PBS News Hour full episode, Nov. 5, 2025

Play Video: PBS News Hour full episode, Nov. 5, 2025
Published 6th Nov 2025 12:14:10 By: PBS NewsHour
PBS News Video: In Kentucky's coal country, a community is working to heal political divisions

Play Video: In Kentucky's coal country, a community is working to heal political divisions
Published 6th Nov 2025 12:01:53 By: PBS NewsHour
PBS News Video: Democratic and GOP strategists on what the parties learned from voters

Play Video: Democratic and GOP strategists on what the parties learned from voters
Published 5th Nov 2025 11:51:09 By: PBS NewsHour
PBS News Video: What the election results signal for next year's midterms

Play Video: What the election results signal for next year's midterms
Published 5th Nov 2025 11:43:07 By: PBS NewsHour